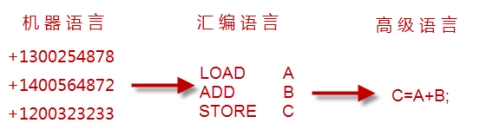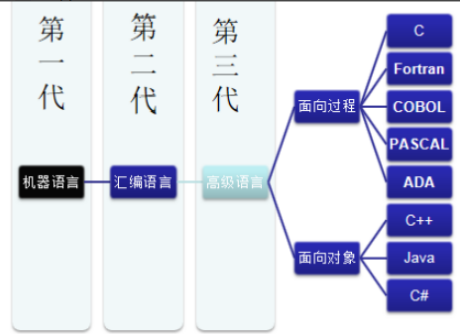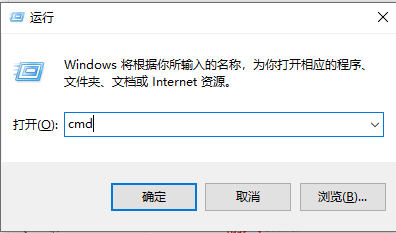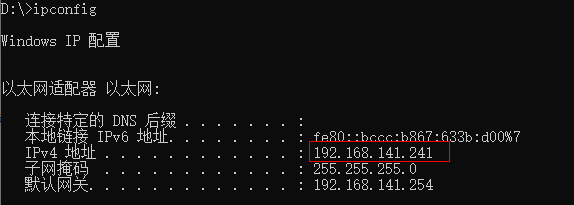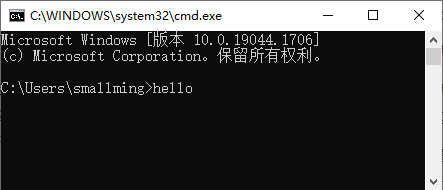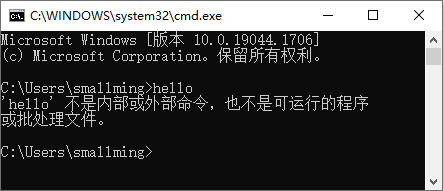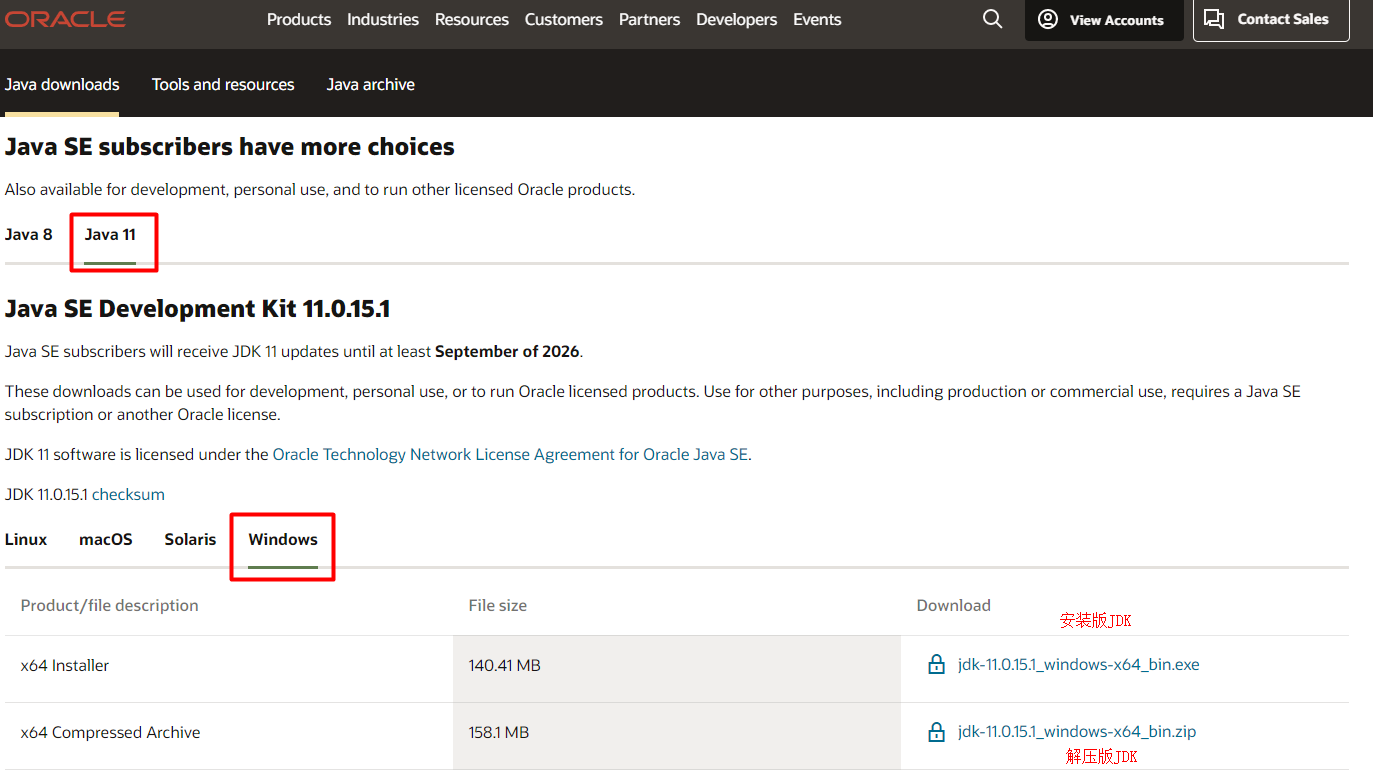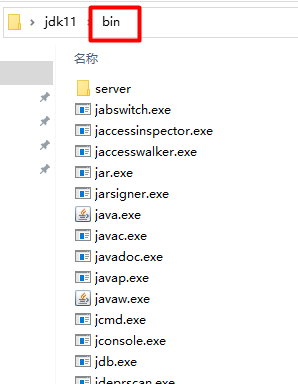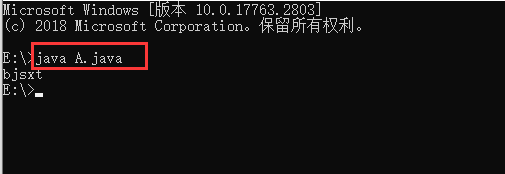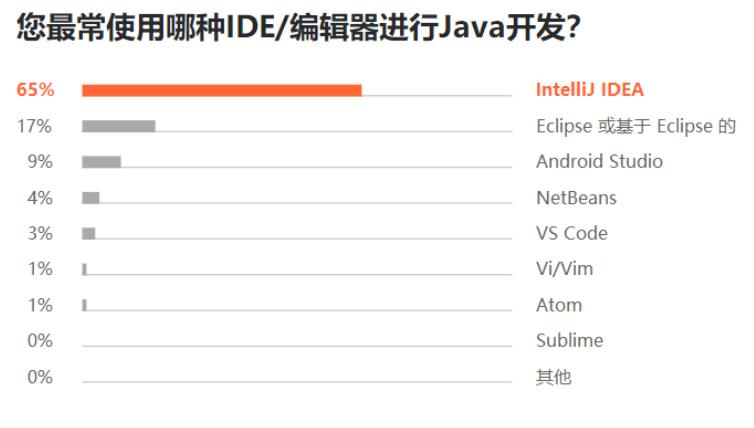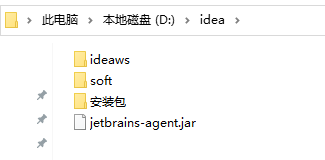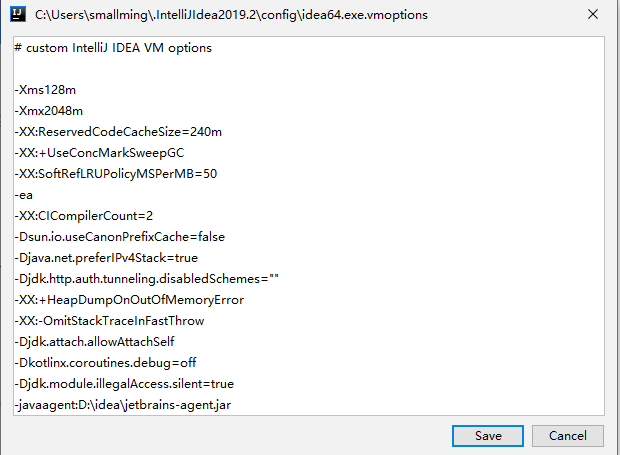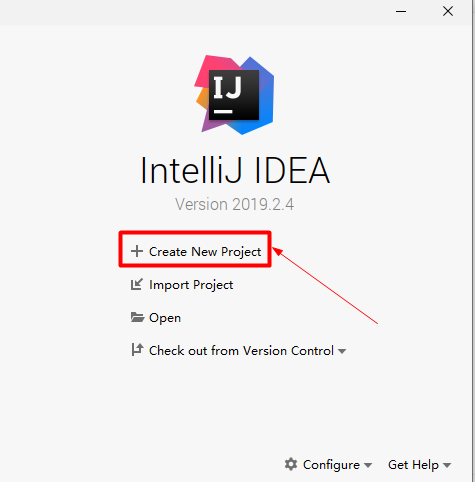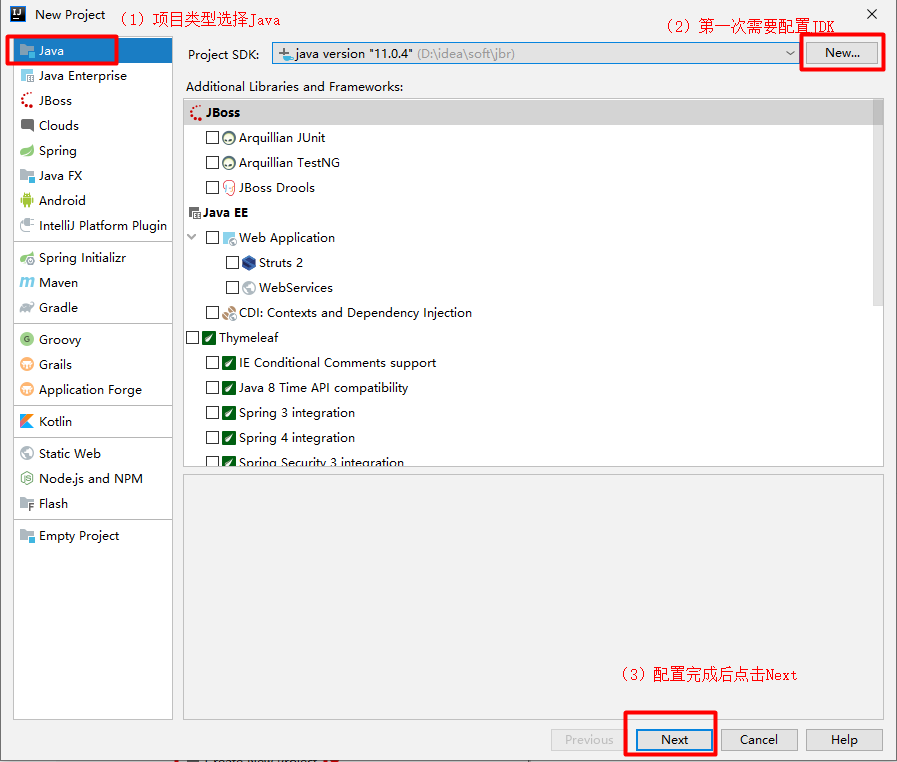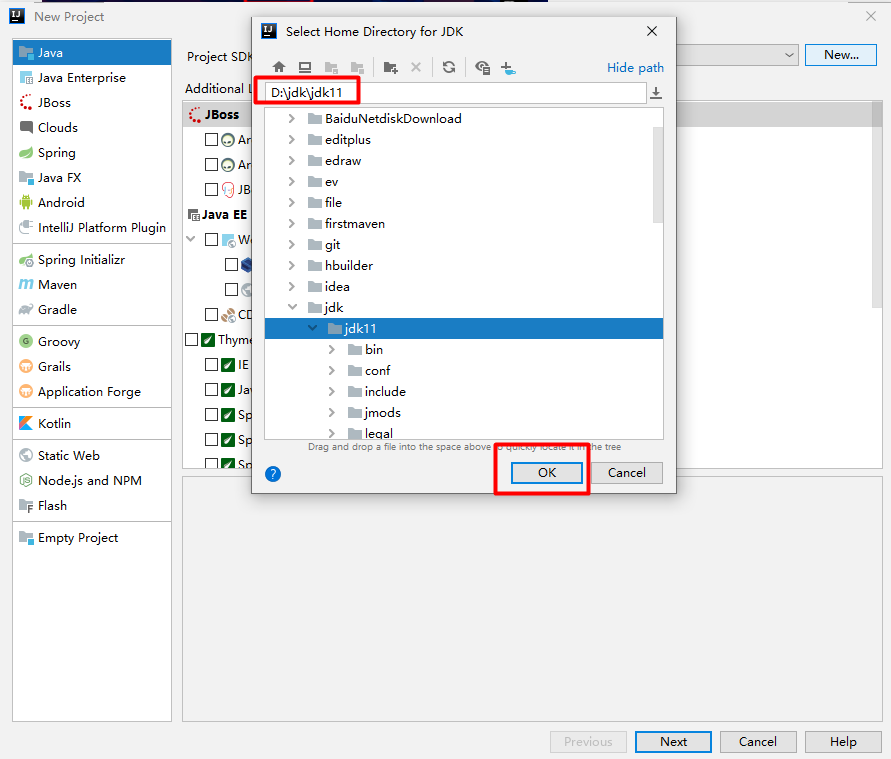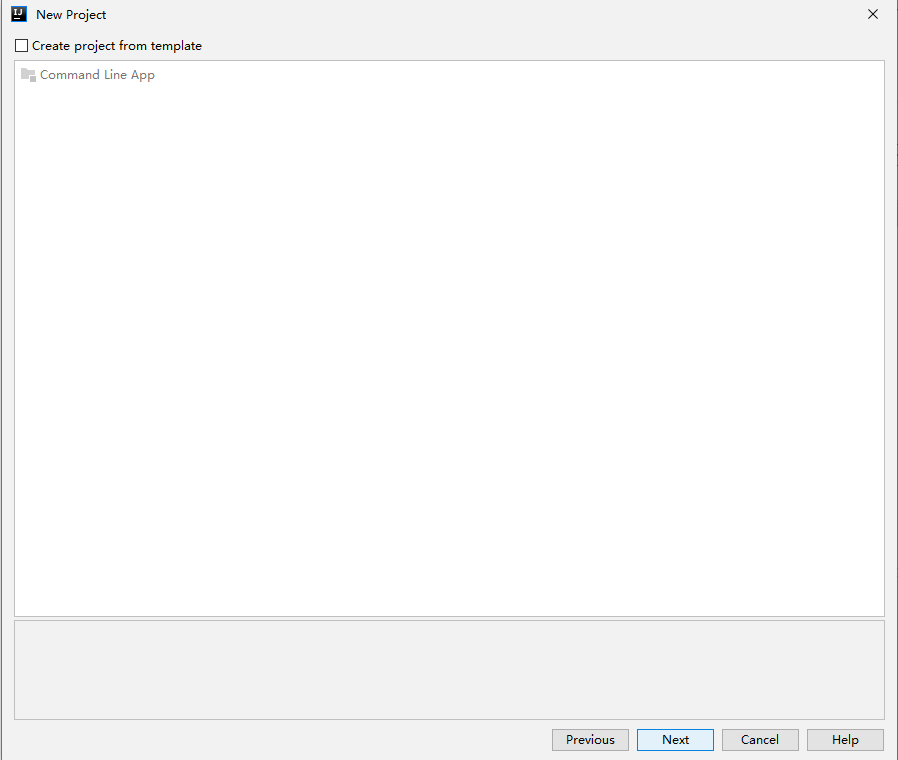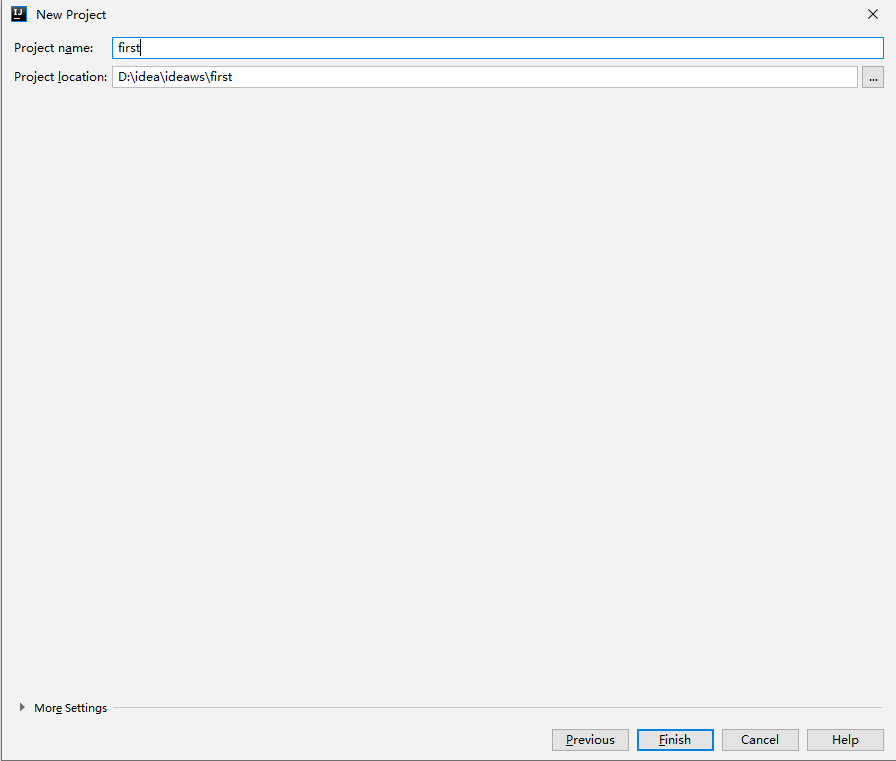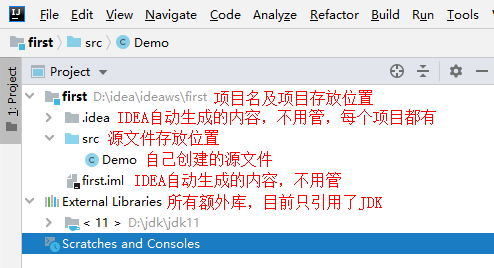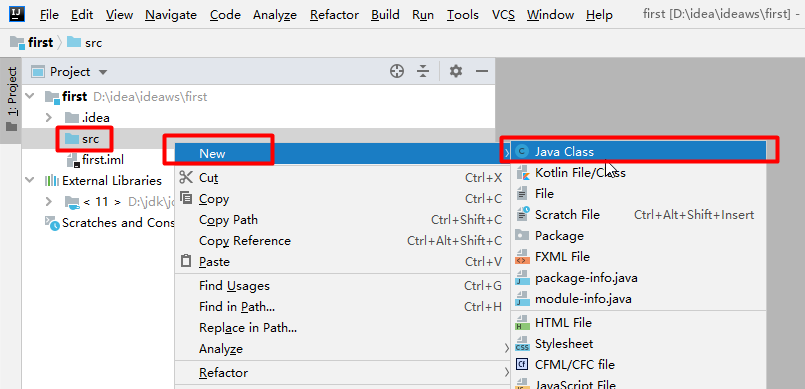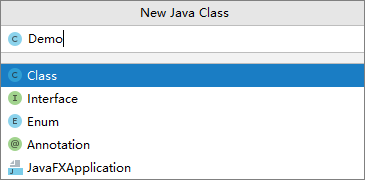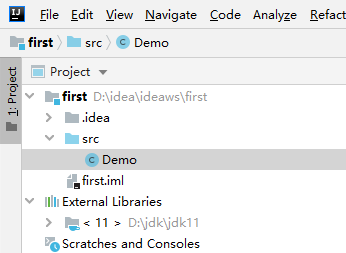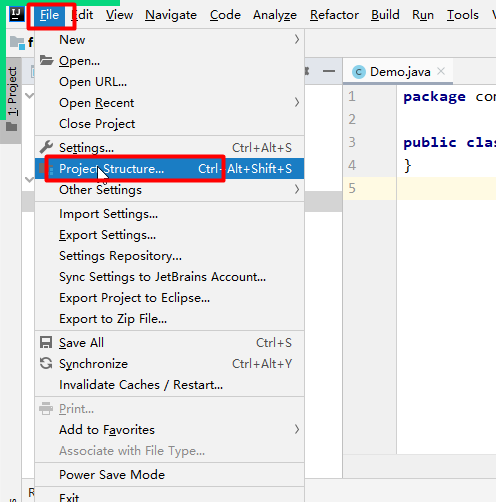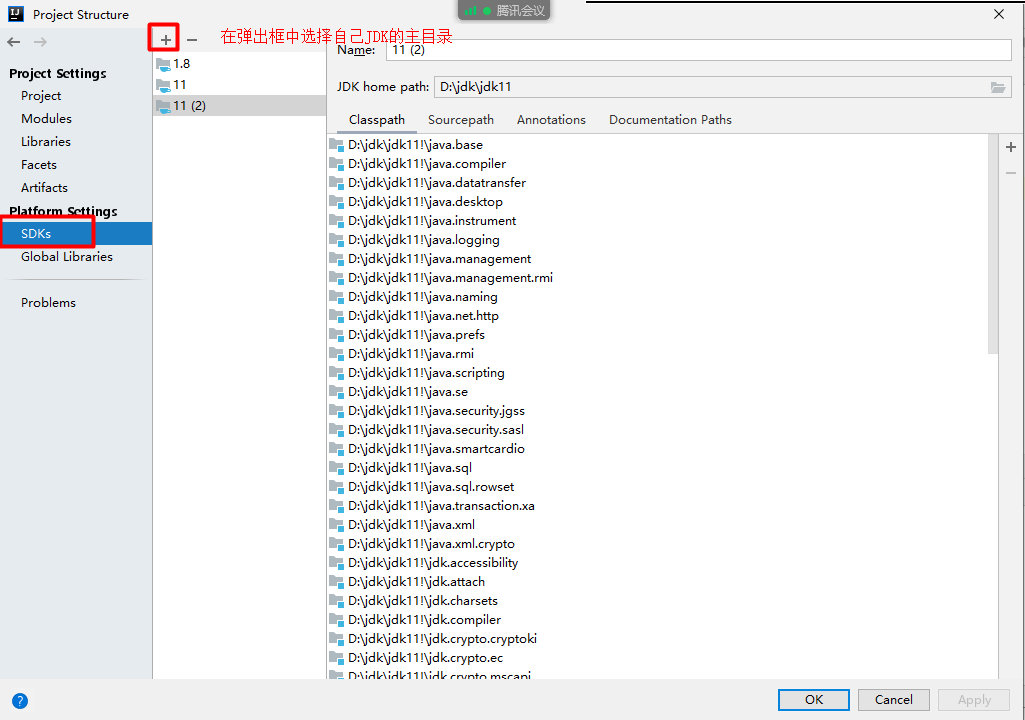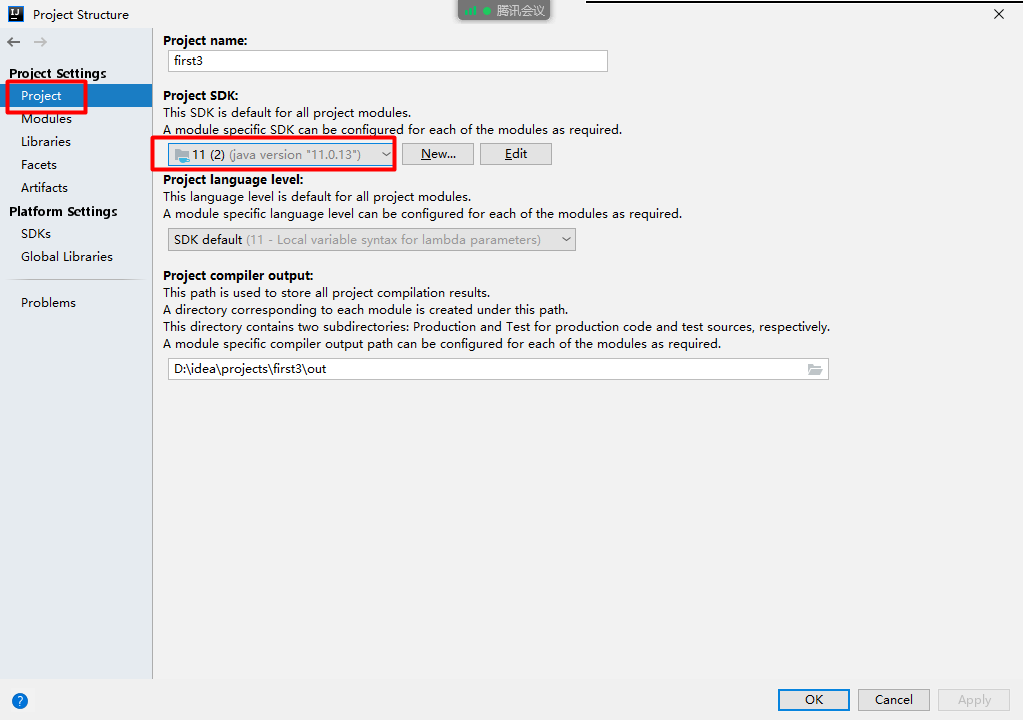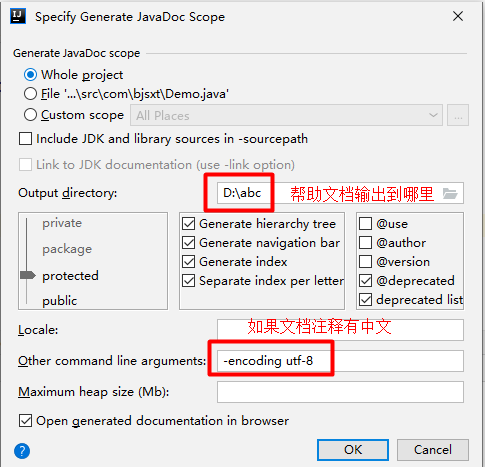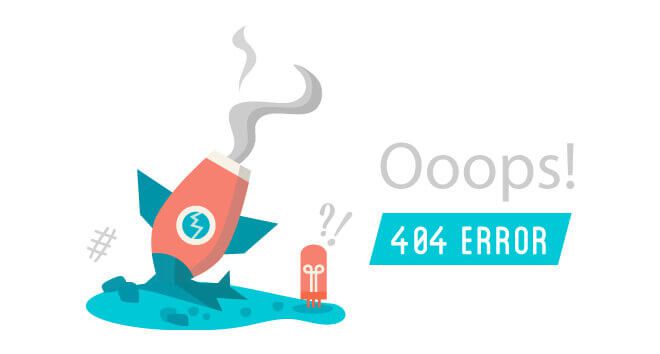Java基本概念和IDEA使用
Java基本概念和IDEA使用
主要内容
Java介绍
JVM、JRE、JDK
DOS命令
JDK环境变量配置
Java源文件基本结构
Java编译运行流程
项目、源文件、类的关系
IDEA安装及使用
注释
输出语句和转义字符
学习目标
| 知识点 | 要求 |
|---|---|
| Java 源文件基本结构 | 掌握 |
| JVM、JRE、JDK | 掌握 |
| DOS命令 | 掌握 |
| JDK环境变量配置 | 掌握 |
| Java源文件架构 | 掌握 |
| Java编译流程 | 掌握 |
| 项目源文件类的关系 | 掌握 |
| IDEA安装及使用 | 掌握 |
| 注释 | 掌握 |
| 输出语句和转义字符 | 掌握 |
一、 Java介绍

1.简介
Java是由 Sun Microsystems公司(简称:Sun公司,目前已被Oracle收购)于1995年5月23日推出的面向对象编程语言。
Java语言前身为Oak语言,后因为申请商标时,OaK已经被注册,想了很多的名字,最终使用提议者在爪哇岛喝咖啡时,决定了名字为Java。所以Java的logo是一个杯冒着热气的咖啡。
扩展:Sun公司
Sun公司,Stanford University Network,创建于1982年,主要产品是工作站及服务器。
Sun公司的主要竞争对手是IBM,业务高度重合,Sun公司有很多先进的技术,但在策略上一直奉行技术保护主义,在定价策略上能多高就多高,争取利润最大化,一味抓眼前利益,而失去了前瞻的视野。
Sun公司从 1982 年成立到 2000 年达到顶峰用了近二十年时间,而走下坡路只用了一年-2001年,足以令经营者为戒。
2008年金融危机给sun公司致命的打击。
2009年4月20日甲骨文收购Sun公司,交易价格达74亿美元。
2010年,Java编程语言的共同创始人之一詹姆斯·高斯林从Oracle公司辞职。

2.编程语言发展历史
Java属于高级编程语言,由C++演变而来的。编程语言发展历史包含:机器语言 -> 汇编语言 -> 高级语言。
越是”低级”的语言效率越高,但是越不符合人类习惯,而越是高级的语言越符合人类的习惯,但是可能运行效率越低。
最开始Java语言的效率一直是一个诟病,但是随着十多年的更新优化,Java语言的效率也是越来越高。发展到今天,已经没有人说:“Java语言是高级语言所以效率低”这样的话。
Java 语言属于第三代编程语言,语言的发展总结大致可以分为三代。
3. Java语言最重要的几大优点
3.1 简单
Java 因为是高级编程语言,所以相对更符合人类的习惯。
使用接口舍弃了多继承和指针,让Java语言用起来更加简单。
提供了大量的工具包,方便简单。
3.2 跨平台性
Java 语言和平台(系统类型)无关。因为Java程序都是运行在Java虚拟机中,只要在对应平台中安装好Java JDK,就可以运行Java 程序。
Java 程序好比金鱼。虚拟机好比鱼缸和水。跨平台性的意思就是把张三家鱼缸中的鱼放在李四家的鱼缸中,鱼依然可以存活,因为金鱼只要在水中即可。对于Java来说,只要有Java虚拟机就行了,不管外侧是什么系统。
3.3 丰富的类库
Java 目前最大的优势就是类库(框架)丰富,社区生态十分完善。全球约有 900 万名 Java 开发人员,不断补充完善Java 社区。所以不要问Java 能做什么?因为Java 什么都能做,只是可能在某些方面有更好的替代品。
4. Java语言的三大版本
Java 语言分为三大版本,按照推出时间分别为:Java ME 、Java SE 、Java EE。
Java ME(Java Platform,Micro Edition,Java微型版):Java 是为机顶盒、移动电话和PDA之类嵌入式消费电子设备提供的Java语言平台。目前此版本已经很少被使用。
**Java SE**(Java Platform,Standard Edition,Java标准版):可以开发桌面程序、服务器、嵌入式环境和实时环境中使用的 Java 应用程序,是Java EE的基础。里面包含Java提供的核心语法和一些工具包。
**Java EE**(Java Platform,Enterprise Edition,Java 企业版):是Java进入Internet最重要的一个版本。目前我们所使用Java进行开发就是使用的这个版本。在老版本中称为:J2EE,从Java 5开始更名为Java EE。
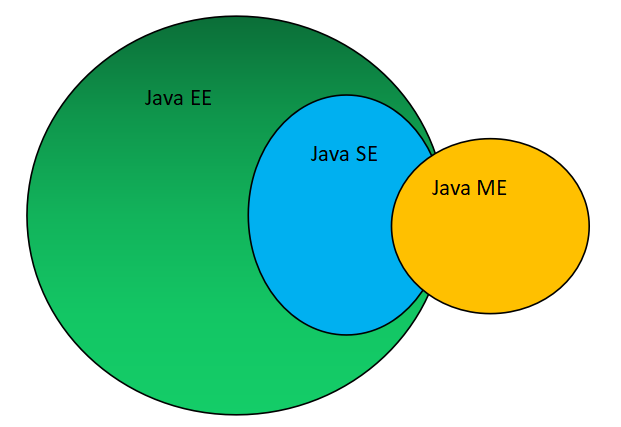
二、JDK、 JRE、 JVM
JDK(Java Development Kit,Java开发工具包):如果想要开发Java程序必须在计算机中安装JDK,包含了我们需要使用的工具(类等)。JDK对应Java SE版本。JDK中包含了JRE。
JRE(Java Runtime Environment,Java运行时环境):提供了Java运行的最小环境。在JRE中包含了JVM。所以如果只是为了运行一个Java程序,只要保证在计算机中提供了JRE的配置即可。JRE中包含了JVM。
**JVM**(Java Virtual Machine,Java 虚拟机):Java 所有程序必须运行在Java 虚拟机中。Java 虚拟机把Java程序和外部系统隔离开,形成了Java可运行的环境。
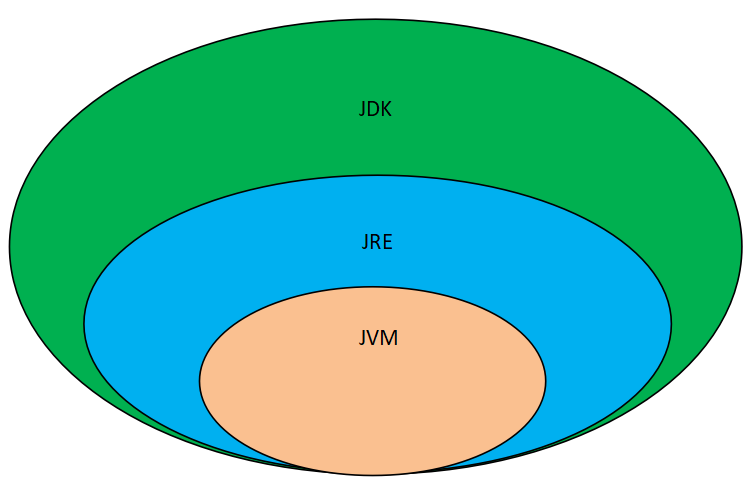
1. JDK版本和支持日期
Java 类库名称分为三个阶段:JDK、J2SE、Java SE。目前最新版本为Java 18.
| 版本 | 发布日期 | 延伸支持时间 |
|---|---|---|
| JDK Beta | 1995年 | |
| JDK 1.0 | 1996年1月 | |
| JDK 1.1 | 1997年2月 | |
| J2SE 1.2 | 1998年12月 | |
| J2SE 1.3 | 2000年5月 | |
| J2SE 1.4 | 2002年2月 | 2013年2月 |
| Java SE 5.0 / 1.5 | 2004年4月 | 2015年4月 |
| Java SE 6.0 / 1.6 | 2006年4月 | 2018年12月 |
| Java SE 7.0 / 1.7 | 2011年7月 | 20227 |
| Java SE 8.0 / 1.8 | 2014年3月 | 2030年12月 |
| Java SE 9.0 | 2017年9月 | 不适用 |
| Java SE 10.0 | 2018年3月 | 不适用 |
| Java SE 11.0 | 2018年9月 | 2026年9月 |
| Java SE 12.0 | 2019年3月 | 不适用 |
| Java SE 13.0 | 2019年9月 | 不适用 |
| Java SE 14.0 | 2020年3月 | 不适用 |
| Java SE 15.0 | 2020年9月 | 不适用 |
| Java SE 16.0 | 2021年3月 | 不适用 |
| Java SE 17.0 | 2021年9月 | 2024年9月 |
| Java SE 18.0 | 2022年3月 | 不适用 |
从Java9这个版本开始,Java 的计划发布周期是6个月。这意味着Java的更新从传统的以特性驱动的发布周期,转变为以时间驱动的发布模式,并逐步的将Oracle JDK原商业特性进行开源。
理念:小步快跑,快速迭代。后面周期变短,对之前的东西固定下来保存下来抛弃一些,版本趋于稳定,更新内容新特性就少。使用者就像小白鼠,我们相当于测试了,有一些功能优缺点进行测试和反馈,测试完它就改动,他掌握用户需求就可以改。针对企业客户的需求,Oracle将以三年为周期发布长期支持版本(long term support)。
从表格可以看出来,Java SE 8 / JDK 1.8 是支持时间最长的,目前也是企业使用最多的一个版本。而Java SE 11有着追赶Java SE 8版本的趋势。
课程制作时,想着学会了Java SE 11后Java SE 8的特性也掌握了,还能学习到更多的特性,且很多企业也都在用Java SE 11(不像Java SE 17,还没有多少公司用呢)所以:综合考虑,我们学习中使用JDK11作为开发版本。
三、DOS命令
我们在学习Java 时,前几个小Demo都是使用命令行执行JDK中工具,所以此处需要先学习一下DOS命令。
1. DOS命令介绍
DOS(Disk Operating System,硬盘操作系统)通过命令的方式进行目录操作、文件操作、磁盘操作等。
在Windows 2000 出版之前,市面上最流行的就是DOS操作系统。目前DOS命令已经由微软进行支持了。
在目前Windows系统中可以通过cmd运行命令窗口。(快捷键:win+R)
2. 常用DOS命令
DOS命令都是一些单词或缩写。
注意:命令后面有空格,要让DOS识别此命令。
2.1 切换盘符
当第一次进入命令行后一般都在C:/Users/计算机用户名 路径中。
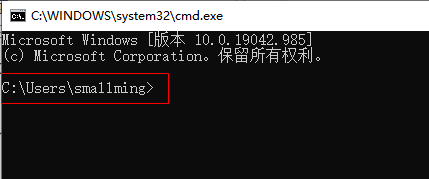
平时我们的习惯都是在非C盘中进行操作。
例如: D盘或E盘等。可以通过命令盘符名:切换磁盘。
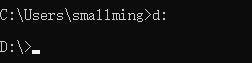
2.2 dir 命令
dir(directory)命令可以查指定目录下所有内容。
常用写法:
1. dir 查看当前目录内容。
2. dir 路径 查看指定路径内容,不能跨盘符。
3. dir /w 缩略图显示。目录会使用[] 包含。
2.3 cd 命令
cd(change directory)命令实现进入文件夹,退出文件夹等。
常用写法:
1. cd 目录路径 进入指定目录。目录路径支持相对路径。
2. cd .. 返回上级目录。

小技巧:**在写目录名称时可以使用键盘tab键补全**。
2.4 cls 命令
cls(clear screen) 清屏。可以清除所有命令,让光标处于第一行。
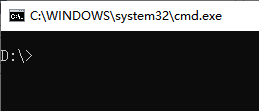
2.5 ipconfig 命令
ipconfig 可以查看当前计算机的IP配置。
2.6 运行可执行文件
Windows可以执行 .exe文件,有两种执行方式:
进入特定路径方式:进入到可执行文件所在目录后,直接写**文件名.exe或文件名**即可执行。
配置环境变量方式:可以把.exe文件所在路径配置在系统环境变量的的Path参数中。这样无论当前所在路径是哪里,都可以通过**文件名.exe或文件名**执行这个文件快速找到这个文件。
寻找的过程,以下图举例:
-
使用Win key + R 输入cmd后,默认进入的就是C:\Users\计算机主机名这个目录,在里面输入hello,Windows会按照顺序进行操作:
(1)在当前目录(即:C:\Users\smallming目录)中寻找hello.exe文件。如果找到则运行hello.exe文件。
(2)如果没有找到,在环境变量中Path属性对应的路径中寻找。
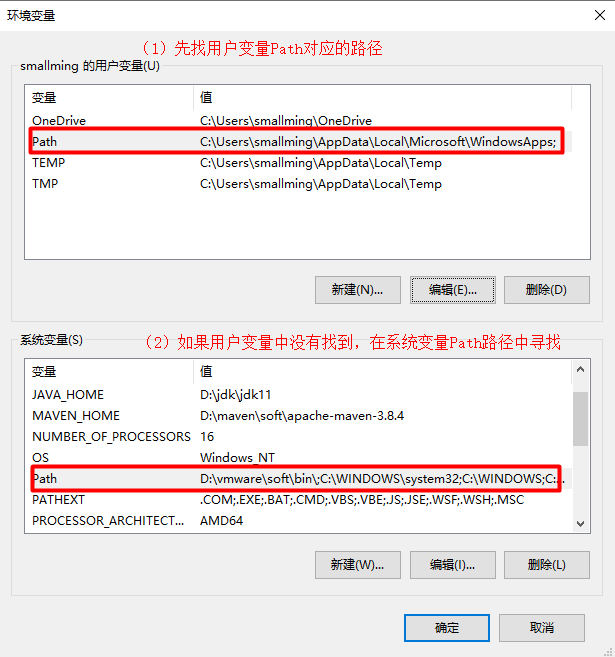
(2.1)先找用户变量的Path属性对应的路径(双击Path可以查看路径)。
(2.2)如果用户变量中没有找到,在系统变量Path路径中寻找。(双击Path可以查看路径)
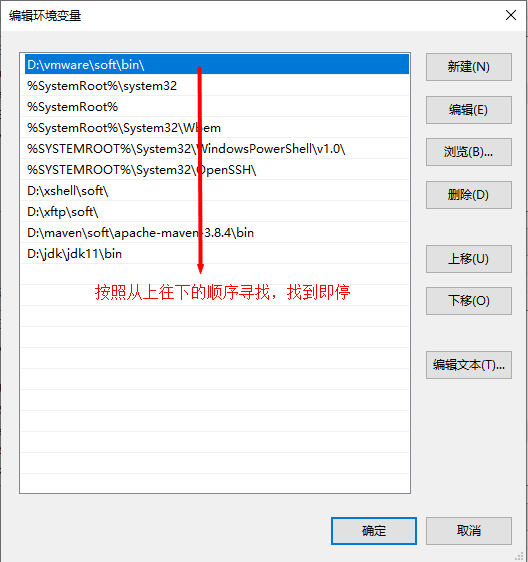
(3)如果在环境变量Path对应的路径中找到了这个文件,会立即停止寻找,运行这个文件。(不同路径下多个重名文件,只能运行第一个)。
如果在环境变量Path对应的路径都没有找到,会提示下面的信息。
2.7 小技巧
键盘方向键的上(↑)和下(下)可以找到之前缩写的命令。
四、JDK下载和环境变量配置
对于Java 开发者来说,一定要在电脑中配置JDK,这样才能编写Java程序,运行Java程序。
1.下载和说明
下载地址,点击进入:www.oracle.com/technetwork/java/javase/downloads/index.html
页面最上方是Java 18和Java 17的相关信息。
在页面中下部分有Java 8和Java 11的下载链接
小提示:
作为一名程序员,为了充分了解软件特性,减少软件对系统的侵入/修改。老鸟都喜欢用绿色解压版软件。
安装版和解压版软件最终运行时功能都是一样的,目录结构也是一样的,区别在于安装的方式。
在JDK中也是一样,虽然安装版JDK安装简单,但是安装完成后我们不知道安装过程中到底对于系统做了哪些改变。所以我们依然推荐使用解压版,因为解压版我们更加清楚的知道安装JDK对于系统来说到底有什么改变。
这也是为什么课上安装JDK时使用解压版安装。
而且Java 11的解压版压缩包已经给各位同学们下载好了,放在今天授课目录/软件中。
2. 为什么要配置环境变量
无论是安装版JDK还是解压版JDK,安装后都会出现一个JDK的主目录,在目录中有一个bin目录,里面有很多文件,这些文件中有很多.exe文件。这些.exe文件是JDK给开发者提供的一些工具。
想要在命令行使用这些.exe工具,在没有配置环境变量情况下,就需要使用DOS命令进入到这个目录,然后在执行这个文件。
除此以外,JDK中包含JVM,把JDK环境变量配置上了,就相当于在当前平台里面安装了JVM,这样在当前平台就可以运行所有Java类型项目了。
3. JDK解压版安装步骤
3.1 解压JDK
把今天授课目录 /软件/jdk11.rar 解压到任意目录中(整个路径都不包含中文)。
例如:老师把jdk11.rar文件解压到D:\jdk文件夹中,路径中jdk11为jdk11.rar压缩包解压后的目录。
3.2 进入系统属性
找到桌面中此电脑图标 或 目录导航中此电脑 -> 鼠标右键 -> 属性。
桌面中电脑图标。
小提示:
如果桌面没有电脑图标,可以在桌面点击鼠标右键 -> 个性化 -> 左侧菜单中”主题” -> 最右侧的”桌面图标设置” -> 在弹出框中勾选”计算机”前面的复选框 -> 点击确定按钮,桌面就会出现此电脑的图标了。
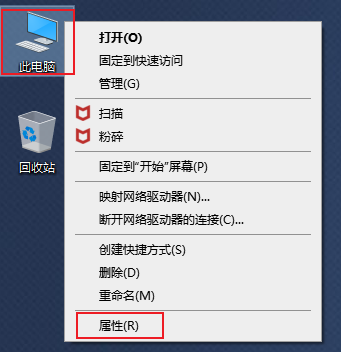
在目录导航中此电脑的图标。
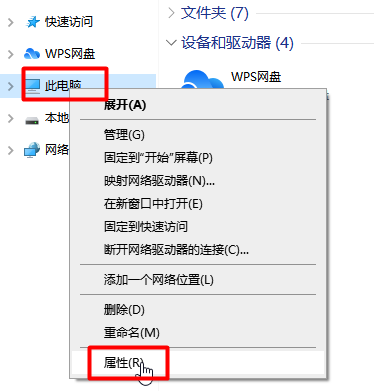
3.3 选择高级系统设置
点击弹出界面最右侧的“高级系统设置”。
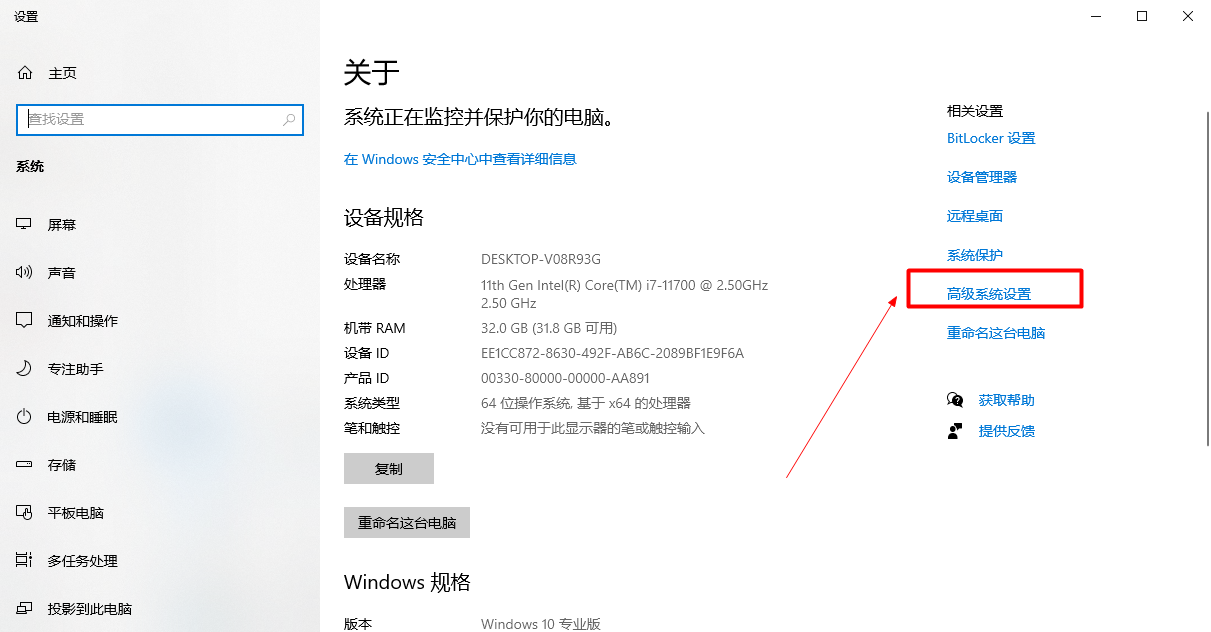
3.4 进入环境变量
在弹出界面中,先选择选项卡里面的“高级” -> 然后点击下面的“环境变量”按钮。
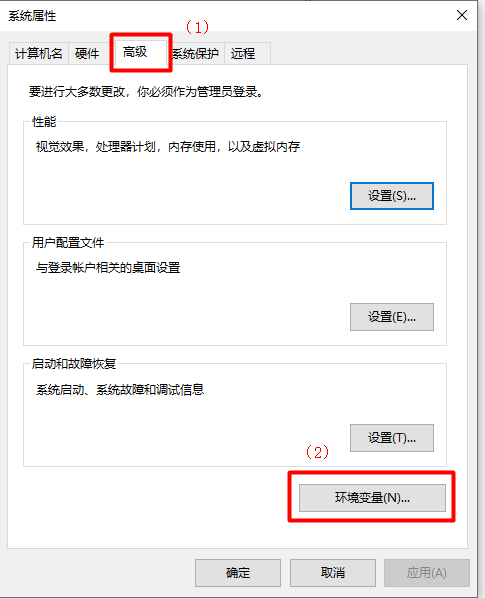
3.5 新建环境变量属性
配置时,可以选择配置在用户变量中,也可以选择配置在系统变量中。
用户变量配置内容只有当前用户能使用,切换用户后无效。
系统变量的内容,是 all users的,无论切换到哪个用户都可以使用。
所以我们把JDK配置在系统变量中。
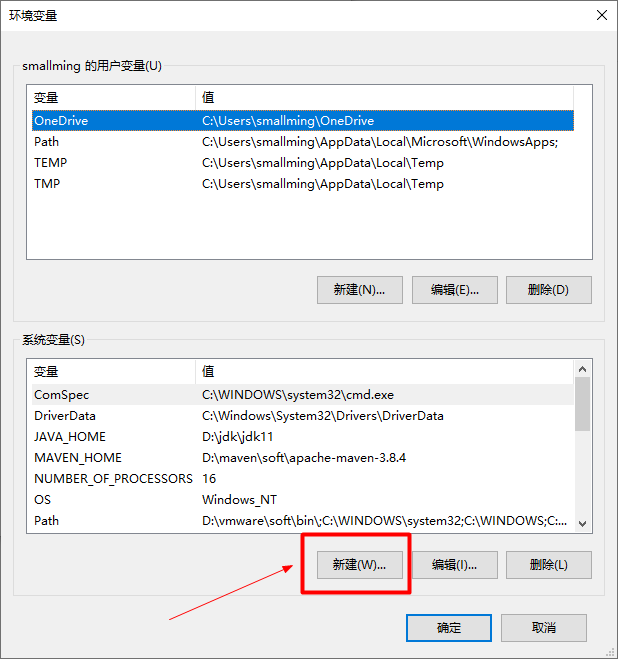
3.6 添加JDK主目录
在弹出框中填写:
变量名:JAVA_HOME 。注意全大写。且必须叫这个名字。
变量值:解压后的jdk11文件夹路径。同学们注意变量值时自己电脑中解压的路径,而且是JDK的主目录,也就是说这个目录进入之后有bin等目录。
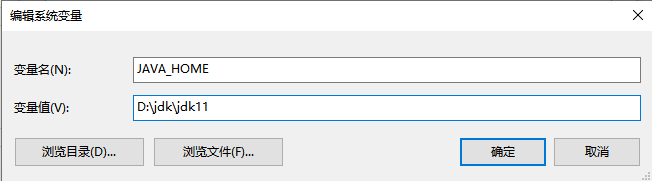
3.7 配置环境变量PATH
在PATH中配置JDK的bin目录。
先在系统变量中找到PATH属性,然后点击编辑按钮。
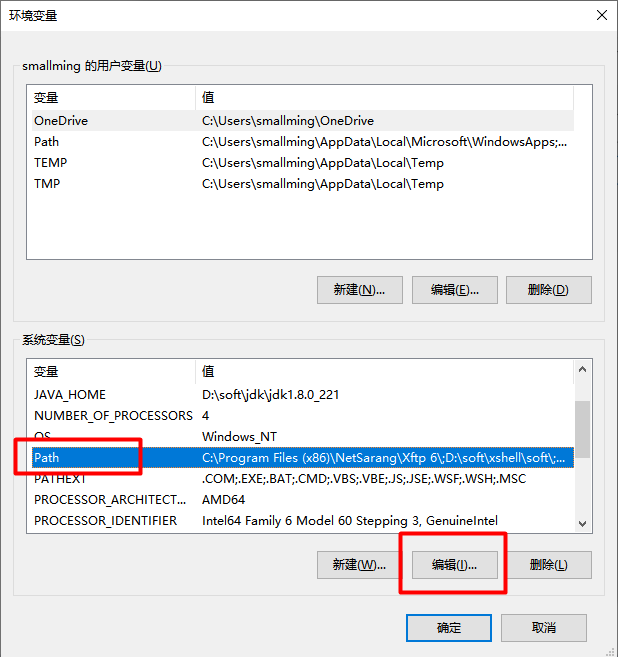
在弹出框中添加JDK解压目录的bin目录路径。
此处有两种写法:
1. D:\jdk\jdk11\bin bin目录的完整路径**(推荐)**。对于个别Windows10系统,使用第二种方式会导致重启电脑后环境变量配置失效,必须删除重新配置才能生效。而这种方式不会出现重启电脑失效的问题。
2. %JAVA_HOME%\bin 通过%引用上面配置的JAVA_HOME参数值。这种方式优点是,修改JDK目录位置,不用重新配置Path的值,因为使用的是引用方式。但是对于个人电脑重启失效问题,我们还是使用第一种方式。
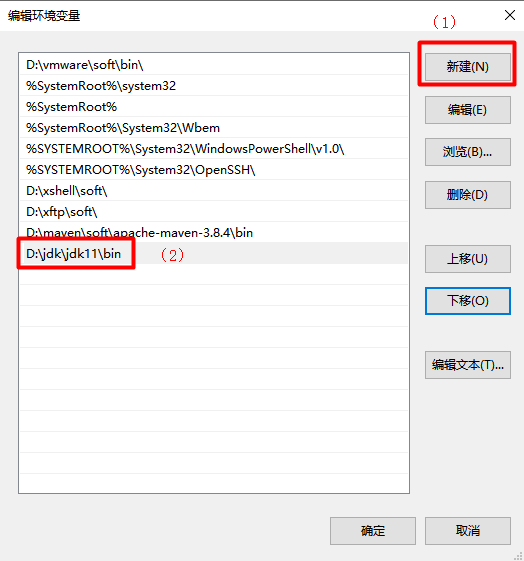
3.8 测试结果
在命令行中输入 java -version ,如果可以正确显示java版本号就说明配置成功了,因为java.exe在JDK主目录/bin目录中。现在能直接调用,说明环境变量配置成功了。
注意:**如果配置完JDK环境变量后,命令窗口是打开的,一定要先关闭,在测试。否则新配置的环境变量无效。**
五、第一个Java文件 - HelloWorld
1. 新建文本文件
在任意非中文目录中新建一个文本文档,命名为 Demo.txt 。
注意:
1. 建议放在D盘根目录下,后面通过DOS命令可以更方便找到。
2. 文件名注意大小写。
2. 编写Java代码
在Demo.txt中编写下面代码。
下面代码目前先不需要知道什么意思,先感受一下Java中可以运行文件的最基本结构。
1 | public class Demo{ |
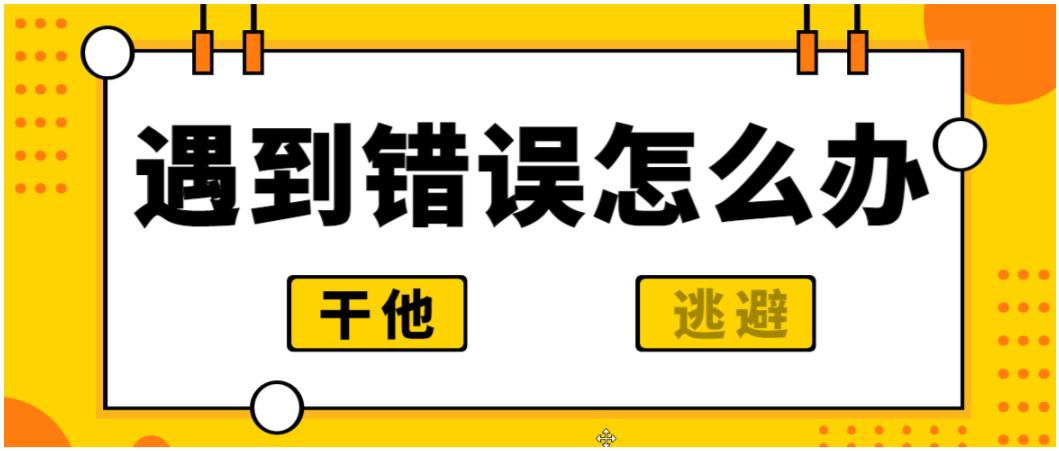
注意,请认真检查下面5点,避免出错:
1. 整个文件中内容严格区分大小写。Java是区分大小写的编程语言。
2. Demo 、String、System 三个单词首字母大写。Hello World 无所谓。
3. 所有的字母和符号都在英文状态下编写。
4. 每个单词之间要有空格。{} [] 前面是否有空格无所谓。多个单词使用点(.)连接的不要有空格。
5. Demo 必须和文件的名称完成相同。区分大小写。
3. 修改文件扩展名
修改Demo.txt 为 Demo.java 。
如果当前系统中文件没有显示扩展名,可以打开任意一个文件夹,在最上面选择”查看”,然后勾选”文件扩展名”前面的复选框。
六、Java源码编译运行流程
1. 流程介绍
我们写的Java代码都是写在扩展名为.java的文件中,这个文件称为Java源文件。计算机是不能执行.java文件的,需要进行编译成字节码文件,然后才能运行。
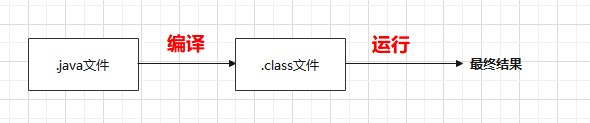
.java 文件:程序员能看懂,但是计算机看不懂。
.class 文件(字节码文件):程序员看不懂,但是计算机能看懂。
2. 工具介绍
在JDK的bin目录中提供了javac.exe和java.exe两个工具,分别负责:编译和运行。
编译命令: javac 文件名.java。
运行命令: java 文件名。
注意:
1.上面的javac、java命令和后面内容有一个空格。
2.javac 命令后文件名带有扩展名.java
3.java 命令后文件名没有扩展名。本质运行的是文件名.class 文件。
3. 编译和运行
示例中Demo.java 是放在D盘根目录中的。
只要运行java Demo命令后直接输出Hello World就说明一切正确,输出其他内容都说明上面代码由错误哦。
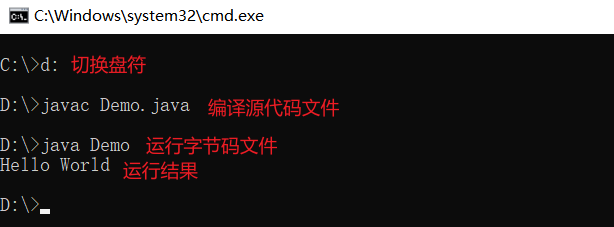
4.JDK 11支持新特性
JDK11及其以后 直接运行: java 文件名.java 即可执行但是依然存在编译的过程。
七、项目, 源文件, 类之间的关系
1. 项目和源文件的关系
我们平时所说的软件就是项目。例如想要编写个飞秋就对应一个项目,想要写个typora也对应项目。
写项目就是我们平时所说的敲代码,写Java代码的文件称为源文件(扩展名.java)。
在企业级项目中,一个项目都会包含多个源文件。这些文件之间相互调用,最终组成一个完成的Java项目。
2. 源文件和类的关系
Java源文件中可以包含多个类,但是**只能有一个public 修饰的类,且public修饰的类名必须和源文件名称完全相同(严格区分大小写)**。
没有使用public修饰的类名是没有强制要求的。
在一个源文件中的每个类都可以有一个主方法,但是一个类只能有一个主方法。
如果存在多个类, 使用javac.exe命令编译时,会出现多个.class字节码文件。
1 | public class Demo{ |
编译后:
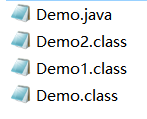
想要运行这些.class文件,可以使用命令java .class文件名进行运行。
注意:
- 标准项目中一个源文件只会写一个外部类(内部类不算),且是public 修饰的。所以我们新建一个源文件,都说成新建一个类。
- 标准项目中一个项目只会写一个主方法,但是在平时练习时可能会出现每个类都有主方法的情况。
八、类
1. 介绍
类(class)是Java源文件基本组成部分。除包等特殊代码以外,正常Java代码都必须写在类中。Java JDK 中提供的绝大多数功能也都是写在类中。
简单理解:从语法角度上理解,类是Java源文件最外层基本结构。
此时让我想起一首歌:“没有天哪有地,没有地哪有家,没有家哪有你 …..” 这首歌在这里非常应景。
我们来改变一下这首歌:”没有项目没有源文件,没有源文件哪有类,没有类就不能写代码,写不好代码就找不到工作,找不到工作就娶不到媳妇…..”。
2. 类的语法
class 类名{
}
3. 类名语法要求
在Java中类名只能是**字母、数字、下划线、$组成,且不能以数字开头**。这些内容可以只出现部分,不是说类名中必须包含以上所有项。
这是语法要求,必须准守, 不遵守就报错。一定要和下面的命名规范区分开,命名规范是遵守更好,不遵守不一定会出问题。
小提示:
按照Java官方文档说明,类名只能是字母、数字、下划线、$组成,但是在中文语言环境中,类名中出现中文也支持。但是这点非常不推荐,同学们千万不要在类名中出现中文。
4. 类名的命名规范
每个语言的规范是有一定区别的。按照规范进行编写代码, 可以减少出错的可能性。但并不意味着不按照编程规范就一定出错。
在Java中类名建议采用大驼峰写法,且见其名知其意(一看到类名,就知道这个类是干什么的)。
大驼峰:首字母大写,如果是多个单词组成,以后每个单词首字母也大写,其他字母小写。
例如:HelloWorld就满足大驼峰写法。
虽然大驼峰中没有说明类名中可以包含数字,我们以后所接触的JDK中类名也很少能碰见带有数字的类名,但是在学习期间,为了简单方便,授课过程中可能会出现Demo1、Demo2这样的写法。
在Java中只有类名是大驼峰写法,所以在一个严格按照Java规范进行开发的项目中,非常有利于代码的语法。
例如:第一个Java文件-Hello World示例中Demo是一个类,System也是一个类。
九、主方法
1. 基本概念
主方法是程序的入口。程序运行时,先运行代码中主方法的第一行代码。然后按照从上往下的顺序依次运行。
主方法的写法是固定的。单词的顺序,单词的大小写都不能变。唯一可以有变化的是[]前后有没有空格都行,args的名字是任意的。单词和符号之间有没有空格都可以,但是单词和单词之间必须有空格。
1 | public static void main(String[] args){ |
经过后面的学习以后我们会知道,暂且不在这里解释。
public 访问权限修饰符
static 静态关键字
void 无返回值
main 方法名
String [] args 方法的参数,类型是字符串数组。接收的是运行时的JVM参数。
十、IDEA安装

1. IDEA介绍
IDE(Integrated Development Environment ):集成开发环境。集成:允许把其他的软件集成到当前软件里面,所以即使IDE里面默认不带的功能,也可以通过插件或其他的方式集成进来,让其功能更加强大。
在Java中最常用的两个IDE:Eclipse、IDEA 。其中Eclipse是在多年前使用非常普遍的,市场占有率最高。但是在最近几年,尤其是一线城市,Java程序员绝大多数都在使用IDEA,因为IDEA使用起来更加方便、功能也非常好用,尤其里面默认就带有的代码提供功能,深受菜鸟和老鸟所喜爱。少量公司(尤其是二三线城市)还在使用Eclipse。
但要知道Eclipse是免费的,IDEA是收费的。
IDEA 全称 IntelliJ IDEA,是 java 编程语言开发的集成环境,被公认为最好的 java 开发工具之一。 是 JetBrains 公司的产品,这家公司总部位于捷克共和国的首都布拉格,开发人员以严谨著称的东欧程序员为主。 捷克曾经最著名的是“捷克轻机枪”,IDEA 是捷克人贡献给 JAVA 程序员的又一款“捷克轻机枪”。
2. 安装IDEA
IDEA分为解压版和安装版。在我们尚学堂提供的是解压版IDEA。
直接解压IDEA安装包到任意非中文目录即可。
3. 破解流程

3.1 运行IDEA
找到IDEA解压目录的bin目录,双击运行idea64.exe。
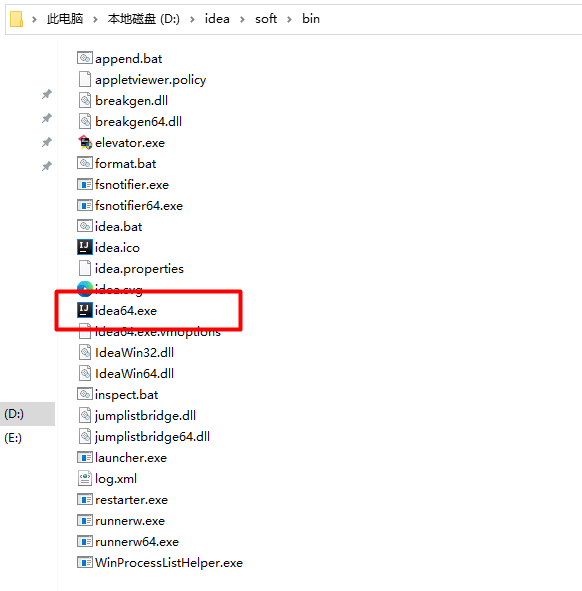
弹出框后, 直接点击确定。
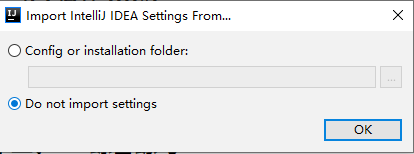
3.2 选择主题
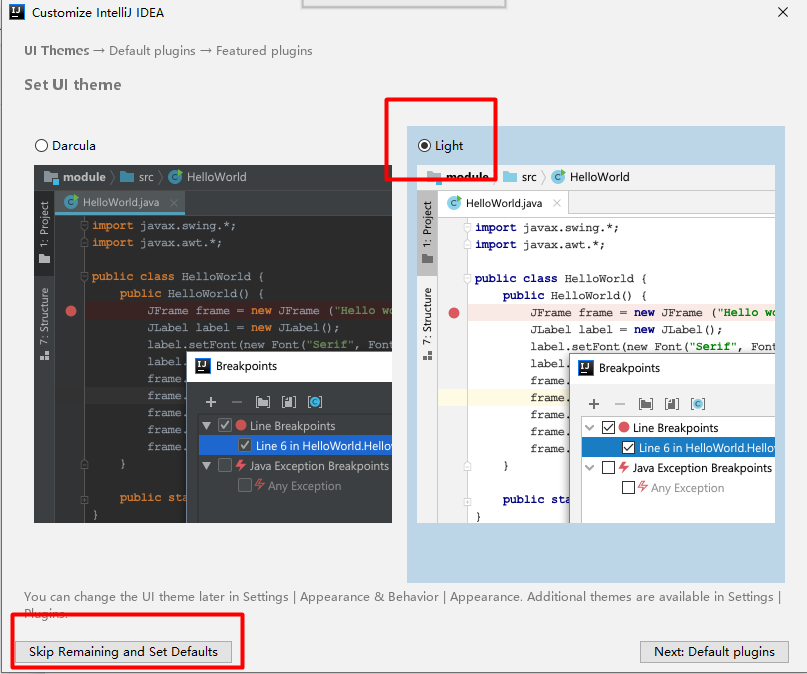
课上老师会选择light,同学们主题任意。
然后点击skip Remaining and Set Defaults按钮。跳过默认设置。
3.3 选择免费试用30天
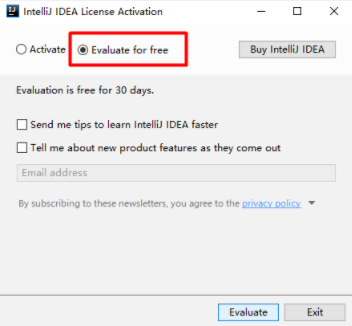
点击Evaluate 按钮。
3.4 解压破解包
将破解压缩包解压到当前目录。
将jetbrains-agent.jar赋值到任意位置,只要目录中没有中文就可以。
3.5 填写破解jar路径
在IDEA界面中点击左下角Configure, 选择Edit Custom VM Options…。
开头是 -javaagent:后面跟上jetbrains-agent.jar的路径。后点击Save按钮。
3.6 重启
关闭IDEA软件重新启动。
建议把IDEA固定到任务栏。因为以后的日子我们和IDEA一起的时间,比陪自己女朋友的时间还长。
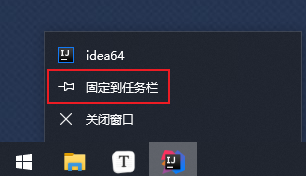
3.7 填写破解码
选择Manage License …。
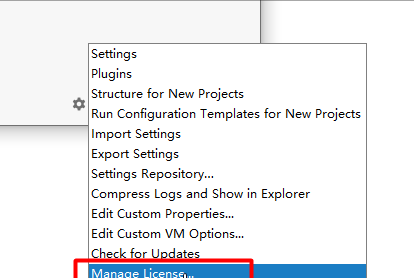
在弹出框中点击Activation Code。
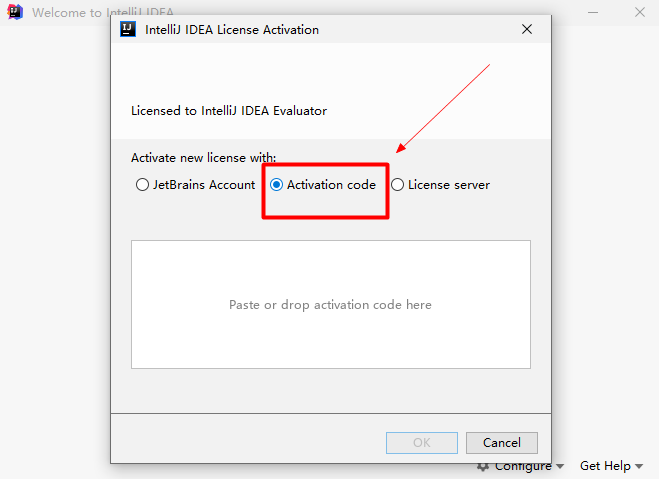
复制下面的激活码。
1 | A82DEE284F-eyJsaWNlbnNlSWQiOiJBODJERUUyODRGIiwibGljZW5zZWVOYW1lIjoiaHR0cHM6Ly96aGlsZS5pbyIsImFzc2lnbmVlTmFtZSI6IiIsImFzc2lnbmVlRW1haWwiOiIiLCJsaWNlbnNlUmVzdHJpY3Rpb24iOiJVbmxpbWl0ZWQgbGljZW5zZSB0aWxsIGVuZCBvZiB0aGUgY2VudHVyeS4iLCJjaGVja0NvbmN1cnJlbnRVc2UiOmZhbHNlLCJwcm9kdWN0cyI6W3siY29kZSI6IklJIiwicGFpZFVwVG8iOiIyMDg5LTA3LTA3In0seyJjb2RlIjoiUlMwIiwicGFpZFVwVG8iOiIyMDg5LTA3LTA3In0seyJjb2RlIjoiV1MiLCJwYWlkVXBUbyI6IjIwODktMDctMDcifSx7ImNvZGUiOiJSRCIsInBhaWRVcFRvIjoiMjA4OS0wNy0wNyJ9LHsiY29kZSI6IlJDIiwicGFpZFVwVG8iOiIyMDg5LTA3LTA3In0seyJjb2RlIjoiREMiLCJwYWlkVXBUbyI6IjIwODktMDctMDcifSx7ImNvZGUiOiJEQiIsInBhaWRVcFRvIjoiMjA4OS0wNy0wNyJ9LHsiY29kZSI6IlJNIiwicGFpZFVwVG8iOiIyMDg5LTA3LTA3In0seyJjb2RlIjoiRE0iLCJwYWlkVXBUbyI6IjIwODktMDctMDcifSx7ImNvZGUiOiJBQyIsInBhaWRVcFRvIjoiMjA4OS0wNy0wNyJ9LHsiY29kZSI6IkRQTiIsInBhaWRVcFRvIjoiMjA4OS0wNy0wNyJ9LHsiY29kZSI6IkdPIiwicGFpZFVwVG8iOiIyMDg5LTA3LTA3In0seyJjb2RlIjoiUFMiLCJwYWlkVXBUbyI6IjIwODktMDctMDcifSx7ImNvZGUiOiJDTCIsInBhaWRVcFRvIjoiMjA4OS0wNy0wNyJ9LHsiY29kZSI6IlBDIiwicGFpZFVwVG8iOiIyMDg5LTA3LTA3In0seyJjb2RlIjoiUlNVIiwicGFpZFVwVG8iOiIyMDg5LTA3LTA3In1dLCJoYXNoIjoiODkwNzA3MC8wIiwiZ3JhY2VQZXJpb2REYXlzIjowLCJhdXRvUHJvbG9uZ2F0ZWQiOmZhbHNlLCJpc0F1dG9Qcm9sb25nYXRlZCI6ZmFsc2V9-5epo90Xs7KIIBb8ckoxnB/AZQ8Ev7rFrNqwFhBAsQYsQyhvqf1FcYdmlecFWJBHSWZU9b41kvsN4bwAHT5PiznOTmfvGv1MuOzMO0VOXZlc+edepemgpt+t3GUHvfGtzWFYeKeyCk+CLA9BqUzHRTgl2uBoIMNqh5izlDmejIwUHLl39QOyzHiTYNehnVN7GW5+QUeimTr/koVUgK8xofu59Tv8rcdiwIXwTo71LcU2z2P+T3R81fwKkt34evy7kRch4NIQUQUno//Pl3V0rInm3B2oFq9YBygPUdBUbdH/KHROyohZRD8SaZJO6kUT0BNvtDPKF4mCT1saWM38jkw==-MIIElTCCAn2gAwIBAgIBCTANBgkqhkiG9w0BAQsFADAYMRYwFAYDVQQDDA1KZXRQcm9maWxlIENBMB4XDTE4MTEwMTEyMjk0NloXDTIwMTEwMjEyMjk0NlowaDELMAkGA1UEBhMCQ1oxDjAMBgNVBAgMBU51c2xlMQ8wDQYDVQQHDAZQcmFndWUxGTAXBgNVBAoMEEpldEJyYWlucyBzLnIuby4xHTAbBgNVBAMMFHByb2QzeS1mcm9tLTIwMTgxMTAxMIIBIjANBgkqhkiG9w0BAQEFAAOCAQ8AMIIBCgKCAQEA5ndaik1GD0nyTdqkZgURQZGW+RGxCdBITPXIwpjhhaD0SXGa4XSZBEBoiPdY6XV6pOfUJeyfi9dXsY4MmT0D+sKoST3rSw96xaf9FXPvOjn4prMTdj3Ji3CyQrGWeQU2nzYqFrp1QYNLAbaViHRKuJrYHI6GCvqCbJe0LQ8qqUiVMA9wG/PQwScpNmTF9Kp2Iej+Z5OUxF33zzm+vg/nYV31HLF7fJUAplI/1nM+ZG8K+AXWgYKChtknl3sW9PCQa3a3imPL9GVToUNxc0wcuTil8mqveWcSQCHYxsIaUajWLpFzoO2AhK4mfYBSStAqEjoXRTuj17mo8Q6M2SHOcwIDAQABo4GZMIGWMAkGA1UdEwQCMAAwHQYDVR0OBBYEFGEpG9oZGcfLMGNBkY7SgHiMGgTcMEgGA1UdIwRBMD+AFKOetkhnQhI2Qb1t4Lm0oFKLl/GzoRykGjAYMRYwFAYDVQQDDA1KZXRQcm9maWxlIENBggkA0myxg7KDeeEwEwYDVR0lBAwwCgYIKwYBBQUHAwEwCwYDVR0PBAQDAgWgMA0GCSqGSIb3DQEBCwUAA4ICAQBonMu8oa3vmNAa4RQP8gPGlX3SQaA3WCRUAj6Zrlk8AesKV1YSkh5D2l+yUk6njysgzfr1bIR5xF8eup5xXc4/G7NtVYRSMvrd6rfQcHOyK5UFJLm+8utmyMIDrZOzLQuTsT8NxFpbCVCfV5wNRu4rChrCuArYVGaKbmp9ymkw1PU6+HoO5i2wU3ikTmRv8IRjrlSStyNzXpnPTwt7bja19ousk56r40SmlmC04GdDHErr0ei2UbjUua5kw71Qn9g02tL9fERI2sSRjQrvPbn9INwRWl5+k05mlKekbtbu2ev2woJFZK4WEXAd/GaAdeZZdumv8T2idDFL7cAirJwcrbfpawPeXr52oKTPnXfi0l5+g9Gnt/wfiXCrPElX6ycTR6iL3GC2VR4jTz6YatT4Ntz59/THOT7NJQhr6AyLkhhJCdkzE2cob/KouVp4ivV7Q3Fc6HX7eepHAAF/DpxwgOrg9smX6coXLgfp0b1RU2u/tUNID04rpNxTMueTtrT8WSskqvaJd3RH8r7cnRj6Y2hltkja82HlpDURDxDTRvv+krbwMr26SB/40BjpMUrDRCeKuiBahC0DCoU/4+ze1l94wVUhdkCfL0GpJrMSCDEK+XEurU18Hb7WT+ThXbkdl6VpFdHsRvqAnhR2g4b+Qzgidmuky5NUZVfEaZqV/g== |
3.8 重启IDEA
重启IDEA,在启动过程中发现过期时间为2089年就是破解成功。
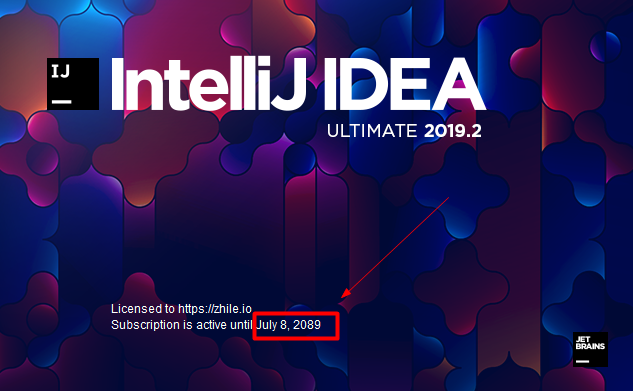
十一、在IDEA中的第一个Java项目
点击”+ Create New Project”
在新窗口中选中Java(默认选中的就是Java),然后点击右侧的New配置IDEA所使用的JDK版本。
在弹出的窗口中选择在前面解压的JDK的主目录。一定要注意:是JDK的主目录,不是bin目录。
选择完成后点击”OK”按钮,当前窗口关闭。然后点击”Next”按钮。
这个窗口中什么也不操作,直接点击”Next”按钮。
设置项目的名称(Project name)和项目存放在本机的哪个位置(Project Location)中。设置完成后点击”Finish”按钮。
注意:
项目名尽量不要使用中文。
项目建议同学们专门建立一个目录存放所有项目。例如:老师在D:\idea目录中创建了一个ideaws目录,用来存放所有项目。
几个小坑:
- 如果先填写Project name,后改变Project Location,Project Location是选择的文件夹路径,一定要在后面添加\项目名,否则会把设定的文件夹当做项目根目录存放。
- Project location修改一次以后,以后创建项目,默认都是这个目录。
- 如果已经存在同名项目,会提示项目名已经存在。
十二、IDEA项目结构介绍
1. 项目结构介绍
在创建好的Java项目,默认结构如下。对于目前的我们来说,重点记住:src是创建源文件的地址。
2. 在IDEA中创建源文件的方式
只需要鼠标右键点击src目录 -> 鼠标悬浮在New上 -> 点击 “Java Class”。
在弹出框中添加类名。 下面默认选中的是Class,千万不要选择下面那些内容。
强调:
从学习Java的第一天就要养成良好的编程习惯。所以填写类名的时候要是用大驼峰。
填写完成后点击键盘的回车按键,就会在项目中出现Demo的文件。
小提示:
IDEA中默认把源文件的扩展名隐藏掉了。因为Java的源文件只支持.java,所以显示和不显示都没有意义。
十三、注释
1. Java注释
注释:编译器不会编译注释内容。通过添加注释可以帮助理解代码的含义。也可以将暂时不需要的代码进行注释。
在Java中注释分为三种:
1 | 单行注释: // 注释内容为//直到本行结束内容 |
优秀的代码是应该包含注释的。
写注释的好处:
做一个人见人爱的程序员!
不写注释的好处:
做一个离职后,前公司还得求你的程序员!
2. 关于11.0.4中生成java doc提示JDK不存在问题
需要把JDK版本切换为我们自己的11.0.13版本。
菜单File -> Project Structure。
在弹出框中选择SDK -> 点击右侧 + -> 在弹出框中选择自己JDK的主目录。
选择当前项目使用的JDK版本。
3. 生成java doc步骤
IDEA菜单 Tools -> Generate JavaDoc… ->配置路径和编码。
十四、输出语法
1. 基本概念
除了定义变量(还没学)和静态代码块(还没学),正常Java代码都是写在方法(目前只学了主方法)中。
我们学习的第一个代码就是输出语句。输出语句就是运行程序后把程序输出到控制台。
Java中常用的普通输出语句:(注意后面有分号,输出内容两侧有双引号)。
System.out.println(“输出内容”); 输出内容后会换行。
System.out.print(“输出内容”); 输出内容后不会换行。
在上面代码中的点(.)是个非常神奇的东西,表示调用。以后我们学习过程中想要调用一个A里面的B都是通过A.B。
在Java中,想要写中文的文字, 英文字母, 符号等, 必须使用双引号包含,否则程序会直接报错。(这是我们后面学习的String类型的语法要求)。
2. 转义字符
Java中写在””里面的\称为转义字符。通过转义字符后面紧跟某些字母可以实现一些特殊效果。
在” ”里面可以写大段中文文字, 英文字母等, 除此以外还有一些特殊字符。
\n 换行
\t 制表符
所以下面两段代码是相等的。
1 | System.out.println("Hello World"); |
但是要注意,\后面不是想跟什么就能跟什么的,如果\+内容不能组成特定的组合会报错。
例如:下面代码就是无法正确编译的。
1 | System.out.println("\a"); |
因为\变成了转义字符,\+字母编译器会认为是一个整体,看成一个字符,所以想要在双引号里面输出内容时,有几个小坑需要注意。
1 | System.out.println("\\"); 输出的是一个\,前面的\会把后面的内容进行转义,变成普通的\ |
十五、今日综合练习

1. 需求
Java中编程规范:
一条Java代码独占一行。
开始{ 和前面内容在一行。
结束} 独占一行。
所以在Java中每行代码最后一个肯定是分号(;)、开始大括号({)、结束大括号(})。
具体要求:
- 在IDEA中新建项目case1 。
- 在项目中新建Demo 类。
. 在Demo中提供主方法 。 - 在主方法中完成下面效果,每列必须对齐。
打印效果如下:

代码示例:
1 | public class Demo{ |